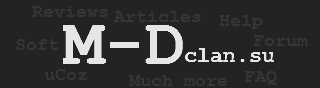Меню сайта
Наш опрос
Новое на сайте + Реклама
-
- Новое на форуме Код вашего информера!!! (c) mozga.net
-
- Популярные файлы Код вашего информера!!! (c) mozga.net
-
- Самые популярные темы Код вашего информера!!! (c) mozga.net

|
Если вы не видели «голубой экран смерти» и не сталкивались с этим понятием, значит, вам повезло. «Голубой экран смерти» — это экран, который появляется в Windows XP в случае возникновения критической системной ошибки. Эти несколько советов помогут вам найти и устранить причину большинства подобных сбоев компьютера 1. Первое что надо сделать, это убрать «разгон», если таковой имеется. То есть все настройки BIOS нужно выставить в defaults (по умалчиванию) и убрать из автозагрузки все программы ускоряющие работу системной шины или ускоряющие работу видео системы. 2. Если ваш компьютер перезапускается, то вам нужно, отключить автоматическую перезагрузку, для этого нужно кликнуть «пуск \ настройка \ панель управления \ система», в открывшимся окне кликнуть «дополнительно» открыть параметры пункта «загрузка и восстановления» там нужно снять галку «выполнить автоматическую перезагрузку». После этого вместо перезагрузки должен появляться BSOD (Blue Screen Of Death, в народе «синий экран смерти»). Если Если ваш компьютер зависает или синее окно после отключения автоматической перезагрузки не появилось, посмотрите стандартные логи Windows (Панель управления=>Администрирование=>Просмотр событий) разделы Система и Приложение. Проверьте события с типом «Ошибка». По Коду (ID) и Источнику этих событий можно попробовать поискать решение на EventID.Net или в Базе знаний Microsoft . Вместо встроенной утилиты «Просмотр событий» удобнее пользоваться Event Log Explorer™ или другими подобными утилитами с расширенными возможностями. 3. Если Windows перезагружается не запустившись, то во время загрузки нужно нажать F8, должно появиться загрузочное меню, нужно выбрать строчку «Отключить автоматическую перезагрузку при отказе системы», после этого должен появиться синий экран. 4. Если появляется синий экран, спешите с него всё, что можно будет прочитать. После этого зайдите на сайт http://www.oszone.net/display.php?id=12 и посмотрите, что означает код ошибки (это 10 первых букв и цифр, расположенных в нижней части «синего экрана»), или найдите описания ошибки с помощью любого поискового сервера. Если отключение автоматической перезагрузки не спасает от перезагрузок компьютера или описание ошибки на «синем экране» вам ничего не даёт то, возможно вам помогут следующие пункты. 5. Если же это началось при установки Windows, а ваш винчестер системы SATA, то скорее всего вы не установили драйвера для SATA контроллера, образ дискеты с драйверами обычно можно найти на диске который идёт в комплекте с материнской платой или с SATA котроллером. Во время установки Windows нужно вставить дискету и когда система предложит нажать F6 для установки SCSI драйверов, нажмите F6 6. Такие проблемы могут возникнуть, если вы заменили материнскую плату без переустановки Windows |
|
Вопрос: случайно включил обновление Windows и теперь трафик просто улетает…при чем не работает множество програм.Где найти эту пакость и отключить? Ответ: Есть два варианта: 1) Через «свойства системы» (правый клик на «моём компьютере»-»свойства») зайти на вкладку «автоматическое обновление» и поставить (или снять – не помню) флажок отключения; 2) Через mmc (правый клик на «моём компьютере»-»управление») отключить службу автоматического обновления, а заодно и ещё пару-тройку бесполезных служб. |
|
Поторопился и случайно удалил необходимые мне файлы с флэшки. В корзине файлов нет. Восстановить реально стандартными средствами? Стандартными – не как, а сторонними программами можно попытаться. Ищите по ключевым словам unerase, undelete. |
|
Видео не показыват … т.е. я вижу человека .. а он меня нет … от чего это? Может такое быть из за низкой скорости инета? Нет, не может. Из-за низкой скорости инета видео может тормозить, но показываться будет. Скорее всего у вас отключена веб-камера. Зайдите в настройки~ видеоконференция и поставте отображать видео с веб-камеры. |
|
В настоящее время много людей приобретают ноутбуки. Существует три основных вида ноутбуков – игровые, бюджетные, «стильные». Если вы хотите приобрести игровой ноутбук, то вы сразу должны настроить себя на высокую цену, потому что,взамен вы получаете огромный функционал с огромными возможностями. Так, например, ноутбук Acer Aspire 8920G-934G64Bn (934G64Bn – это модификация с определёнными комплектующими, обычно они указываются в прайсах). Этот ноутбук имеет очень крутую «начинку» – ntel® Core 2 Duo T9300 2500МГц, 4096Мб, 640Гб, 18.4″ Full HD (1920×1080) , NVIDIA® GeForce™ 9650M GS 512Мб, DVD-RW, USBx4, FireWire, TV-выход, VGA (D-Sub), HDMI, DVI, цифровой аудиовыход S/PDIF, Microsoft® Windows® Vista Home Premium. Сразу бросается в глаза процессор, признанный одним из лучших в мире, а частота говорит о том, что этот ноутбук станет полноценной заменой крутому настольному ПК, ведь на данный момент имеется не так уж и много игр, для которых требуется частота более 2200МГц. Далее – оперативная память – её здесь целых 4 гигабайта!!! Это очень и очень здорово, ведь самые «навороченные» игры требуют под 1024 мб. Далее жёсткий диск, или, выражаясь современными терминами, «веник». 640ГБ ! Этой памяти хватит на сотни и сотни игр, не говоря уже о фильмах. Теперь подробнее о фильмах – на данном ноутбуке установлен дисплей, имеющий диагональ 18,4 дюйма, что будет способствовать очень приятному просмотру фильмов. Но в данном случае следует руководствоваться не только размерами, но и яркостью и контрастностью. Поскольку перед нами ноутбук марки Acer, то можно сделать вывод о дисплее(в ноутбуках этой марки всегда очень высокого качества комплектующие, а также яркий, в большинстве ноутбуков более 1000$ даже высококонтрастный дисплей, поэтому реже придется обращаться в ремонт компьютеров). Высококонтрастный дисплей и на солнце и под разными углами просмотра не теряет картинки, то есть картинка хорошо просматривается. Далее самое главное для игровых ноутбуков – видеокарта. К счастью, перед нами игровой ноутбук и на нём установлена видеокарта лучших мировых производителей – NVIDIA® GeForce™ 9650M GS память этой видеокарты составляет 512мб, но этого не достаточно! Очень большую роль играет битрейт – количество обрабатываемой видеоинформации за определённый промежуток времени. В данном ноутбуке битрейт составляет 256(бит), а значит «крутые» игры не будут на данном ноутбуке «подтягивать». В большинстве ноутбуков в ценовой категории до 1000$ видеокарты имеют битрейт 64, а значит, не смотря на объём видеопамяти – 384мб, на них в игры не поиграешь, они будут(имеется ввиду крутые игры) «подтягивать». |
|
Добрый день. Это просто модель плеера. MP5 плеер это цифровой медиа плеер, который может воспроизводить не только аудио файлы, но и видео MPEG, AVI и др. форматы без необходимости конвертирования в MP4 формат |
|
Чем и как можно сохранить звук с интернет радио на компьютер? Любой программой, которая умеет захватывать звук с компьютера и сохранять его. Например, есть такой плеер – Aimp 2. Универсальный Аудиоплеер, умеет конвертировать и захватывать радио. |
|
Знакомый скачал фильм и получил бяку в виде требования куда-то заплатить, чтобы разблокировать компьютер. Помнится, здесь рассматривался этот вопрос. Сам я не запомнил, поэтому прошу напомнить еще раз. В справочнике вроде бы нет. Кстати, он говорил, что скачивал фильм в городской сетке. Что делать? Используйте LiveCD от Касперского или Dr.Web. |
|
Проблема: Есть ли способ <strong>докачивания файлов через Opera</strong>? Сеть переодически обрывается и закачивание останавливаетя, если жму на «возобновить скачивание» появляется надпись, что файл закачен, хотя это не так. Просто невозможно скачать файл весом в 50-100 мб! Или может подскажет кто, чем какчать с depositfiles.com, infolder.ru и прочих подобных ресурсов с возможностью докачать файл после разрыва сети? Ответ: Докачка – опция сервера и если на нем не предусмотрена, докачать не удастся. К примеру рапида докачку не поддерживает. Как-то раз слышал, что DM может оттуда докачать, но что-то очень подозрительно. USD, однако, может автоматизировать процесс закачки, чтобы в случае обрыва закачка автоматически повторялась без ввода кошек/собак и пр. У самого были подобные проблемы, оставлял на ночь – несколько файлов размера около 100 Мб обычно |
|
Качаю фильмы весом больше 4 гб, смотреть невозможно, качество конечно хорошее и звук, но всё лагает жутко и звук на попадает! Пробовал KMP, Винамп и классика 9! Посоветуйте,может кодеки поставить новые или ещё что.Спасибо! Ответ: Скорее всего проблема в вашем компьютере, а не в кодерках. Попробуйте посмотрить видео, которое тормозит у вас, на другом компьютере с более мощным процессором и видео картой. Если на другому компьютере всё будет нормально, то меняйте видео карту и процессор на более мощные. |
|
У меня при загрузке вылетает окно с надписью «Fail: Pleas check the Audio Driver» и значёк инамика на панели зачёркнут, если на него нажать то появиться окно что служба Windows Audio не ключена. Переустановка драйвера не помогает. Подскажите в чём дело пожалуисто! Ответ: Попробуйте запустить службу Windows Audio. Для этого зайдите: Пуск > Панель управления > Классический вид > Администрирование > Службы > Windows Audio > Включить > Тип запуска – Авто. |
|
Вопрос: Как удалить Avast? =) Через пуск, в программах есть только запуск его и правка, а удаления нет. В панели управления в программах его почему-то тоже нет. Ответ: качаем aswClear.exe , грузим безопасный режим,запускаем скачанный екзешник, если аваст установлен не в папку по умолчанию, указываем программе путь к папке….перезагружаемся… |
|
В последнее время перестали работать ссылки в конференциях – нажимаю мышью и ничего не происходит. Как исправить? Заранее благодарен! Использую программу Outlook Express. Решение проблемы 1. нажать правой кнопкой по названию учетной записи news.sbor.net =- поставить галку (флажок) использовать по умолчанию 2. зайти в панель управления – программы по умолчанию и выбрать данный почтовый клиент по умолчанию |
|
Вопрос:
Ответ: Все настройки Mozilla Thunderbird хранит в файлах, которые лежат в папках пользователей. Всё что вам необходимо сделать, это скопировать папку Thunderbird из личной папки одной учётной записи в другую. |
|
Здравствуйте. Днём подключал к компьютеру ЖК телевизор через кабель, как монитор. Посмотрел видео с компьютера на большом экране, потом отключил телевизор и включил монитор. Перезагрузил компьютер и теперь при загрузке системы монитор гаснет. До выбора пользователя всё показывает, а как выбор, то сразу гаснет. Что делать и в чём может быть проблема? Ответ: Примерно в тот момент, когда надо показывать выбор пользователей, происходит загрузка драйвера видеокарты. До этого момента работает стандартный. Возможно у вас проблема именно с драйверами. До начала загрузки системы нажмите F8, а затем выберите вариант загрузки в VGA режиме. После загрузки в VGA режиме переустановите драйвера на видео карту и монитор. Должно помочь! |
|
Расскажите по подробнее о том, как можно склеить 2 видео файла в один? Воспользуйтесь программой Virtual Dub. Как склеить видео файлы в Virtual Dub: Если видеофайлы AVI, то откройте первый файл, затем в меню «File» выбрать «Add segment». Если у файлов разные характеристики (размер картинки, различающиеся кодеки), «прямопотоковое копирование» тут не прокатит – придётся переконвертировать по-новой. Чтобы ускорить процесс, лучше предварительно сконвертить меньший файл под параметры большего, или менее качественный – под более качественный. Тогда «Direct stream copy» очень даже получится. PS. А если фильм не AVI, то используйте Avidemux – похож на VD, но поддерживает все форматы. |
|
Вопрос: Как правильно настроить, а то муть какая-то получается… =( Ответ: На каждой конференции надо в меню выбрать Свойства и там уже выбирать кодировку. Добавлено позже: Достаточно сначала подписаться на одну группу и выставить кодировку, остальные подписанные группы будут по-умолчанию иметь выставленную кодировку… |
|
На ноутбуке стоит Windows XP home. Сразу после загрузки винды из спящего режима ноут выключается, как будто была нажата кнопка выключения, то есть появляется месседж «сохранение параметров» и т.д. Кто-нибудь сталкивался с такой проблемой? Пахнет каким-то «майкрософтовским удобством». У вас случайно не выставлено автовыключение машины после определённого времени простоя? |
|
Есть много файлов (больше 50) с одинаковой припиской в названии, можно её как-нибудь убрать одновременно у всех файлов? Каждый файл переименовывать проблематично =) Можете воспользоваться программой Renamer. Также, можно воспользоваться Total Commaner’ом используя в нём, сочетание клавиш Ctrl+M. Дальше сами разберётесь – там не трудно. |
|
Подскажите,как сделать,чтобы мои фото на моем мире видели только друзья,как настроить? Использовать альбомы. Для личных фото не просто так ввели ограничения и модерирование. |
|
стоит сп2, флешка pretec 16г. комп ее нашел, лезу на нее через «мой компьютер» и происходит такая весчь, Флешка то появляется то исчезает(интервал где то секунда), на нее не зайти. Там где покупал, проверили работает нормально, проверил на др компе, тож пашит, вставил в двд плеер то же пашит. Подскажите что делать, другие флешки видит нормально. В данном случае, скорее всего либо драйвера глючат, либо антивирус шалит. |
|
Купили цифровой фотоаппарат,юзаем, фотография в среднем весит 2 мб.. Это нормально, так и должно быть? Чем можно фотку сжать? Не смейтесь, сразу скажу – я полный чайник в этом =) Это нормально, а сжимать не нужно, болванки нынче дёшевы:) Если нужно сжать для публикации, то установите любой просмотрщик, например XnView или FastStone View. Задаёте там 800 пикселей по длинной стороне и качество 50% – для сети сойдёт. |
|
Screenshot Creator – бесплатная (freeware) программа для создания снимков экрана, по возможностям не уступающая многим платным аналогам. С помощью Screenshot Creator можно создавать снимки всего экрана, активного окна и области выбранной вручную, на снимок можно наложить надпись с датой и временем. Поддерживаются графические форматы BMP, JPEG, PNG и TIFF. Для форматов JPEG и PNG можно указать уровень компрессии. Специально для любителей игр, в программе есть режим автоматического сохранения создаваемых снимков в указанную папку (имя файла генерируется автоматически) и режим серийной съемки, позволяющий автоматически создавать несколько снимков в течение определенного промежутка времени и автоматически сохраненять их в определенную папку. |
|
В любом поле редактирования текста, при наборе курсор внезапно перескакивает в случайную из частей текста, что очень раздражает, поскольку иногда этого не замечаешь и продолжаешь печатать а печатаешь в другой части что портит текст и приводит к нудному редактированию. Возможно это происходит из-за одновременного нажатия нескольких клавиш, но на стационарных машинах я такой фичи никогда не замечал. Как исправить это перескок курсора? 1) отключите тачпад… (по которому нужно пальцем водить вместо мышки) 2) Возможно стоит отключить функцию горячих клавиш и автосохранения. При выключении автосохранения может быть неприятный момент потери текста. 3) ты просто тач пад задеваешь рукой и мышка скачет по экрану (у меня тоже также было) |
|
я качаю все в одну папку, а потом переношу по своему компу при переносе в торрент-клиенте теряются пути и файл перестает раздаватся как сделать так чтобы торрент клиент отслеживал перенесение файлов или допустим задать новый путь к торренту для раздачи? удали .torrent фаил с проги, потом заново добавь в прогу и укажи путь к файлам! |
|
dokuments and Settings – имя пользователя – Application Data - Mozilla – Firefox -Profiles Сохранение – закладки – управление закладками – в окне менеджера файл -экспорт……сохраняешь где удобно…. |
|
Чем обрезать mp3. Как сделать фргменты музыки? Воспользуйтесь одной из ниже перечисленных программ: Cool Edit Pro Audacity Sound Forge Acid Pro BEAST Hydrogen … Кому что больше нравится. |
|
Команда Ping — это инструмент Windows, с помощью которого можно просмотреть сведения о подключении к Интернету. Ping также позволяет проверить, существуют ли интересующие вас IP-адреса или имена доменов. 1. Для выполнения команды Ping необходимо открыть команд¬ную строку. 2. Перейдите Пуск —> Выполнить, напишите Command и подтвердите нажатием клавиши Enter. 3. После открытия окна командной строки наберите Ping и йотом IP-адрес или имя домена, который вы хотите тестировать, например: ping www.nit.com.ru Ответ будет следующим: Обмен пакетами С nit.com.ru [217,106.232.11] по 320айт: Ответ от 217.106.232.11: число байт=32 время=28мс TTL=53 Ответ от 217.106.232.11: число байт=32 время=23ыс TTL=53 Ответ от 217.106.232.11: число байт=32 время=24мс TTL=53 Ответ от 217.106.232.11: число байт=32 время=24мс TTL=53 Статистика Ping для 217.106.232.11: Пакетов: отправлено=4, получено=4, потеряно=0 (0% потерь) Приблизительное время приема-передачи в мс: Минималькое=23мсек, Максималькое=28мсек, Среднее=24мсек Если вы хотите вписать числовой IP-адрес, в командной строке нужно добавлять параметр-а: ping -a 217.106.232.11 |
|
Для этого необходимо воспользоваться звуковым редактором, в котором есть функция подавления шума. Например, такую функцию имеет звуковой редактор Adobe Audition (раньше назывался Cool Edit Pro, такая версия тоже подойдет). Звук из видео нужно предварительно сохранить в несжатый WAV-файл (формат PCM) из любого видео-редактора. Для получения наилучшего результата важно, чтобы частота оцифровки полученного файла совпадала с частотой исходного звука, чтобы избежать лишних обработок. Важно отметить, что под шумами, которые можно «подавить» таким образом, подразумевается постоянный фоновый шум звукового видеотракта (такой звук обычно звучит как «шшшш», «фффф», постоянное гудение и т.п. — к примеру, шум двигателя видеокамеры), а не случайные посторонние шумы (стуки, звук проезжающих машин и т.д.) — такие звуки в автоматическом режиме убрать невозможно. Кроме того, если уровень фонового шума слишком высок и даже сравним по громкости с уровнем основного полезного звука (такое бывает в записях, оцифрованных со старых VHS-кассет), то убрать такой шум также становится крайне сложно, т.к. программе уже сложно отделить шум от полезного звука, и качественного результат в таком случае ждать не приходится. После того, как звук открыт в редакторе, нужно найти тихий участок звука, где есть только ровный шум без каких-либо призвуков (это лучше проконтролировать в наушниках), длительность участка должна быть побольше (хотя бы секунда, а лучше несколько секунд). Этот участок нужно выделить мышью и вызвать пункт меню Effects/Noise Reduction/Noise Reduction (в программе Adobe Audition это пункт меню Effects/Restoration/Noise Reduction). В появившемся окне нужно установить следующие параметры: o Snapshots in profile: 4000 o FFT Size: минимум 8192, лучше 16384 (или даже максимальное значение 24000, особенно для сильно зашумленных записей) После этого необходимо нажать кнопку Capture Profile (она недоступна, если был выбран слишком короткий участок звука; тогда нужно выбрать более длинный тихий участок, либо, если это невозможно, уменьшить значение параметра Snapshots in profile, и вызвать окно еще раз). Затем нужно задать остальные параметры обработки: o Включить Remove Noise o Reduce by: 100 o Precision Factor: 9 o Smoothing amount: 10 o Transition width: 6 Главный параметр — Noise Reduction Level, уровень подавления шума в процентах. Его нельзя устанавливать в 100%, т.к. при этом в звуке не только возникнут «булькающие» и звенящие артефакты, но и вместе с шумом будут полностью подавлены звуки реверберации (отраженные от стен отзвуки, эхо), придающие естественную окраску звуку, и передающие эффект присутствия в помещении, где проходила съемка. Поэтому лучше не ставить этот параметр выше 80 %, а если искажения слишком слышны (это лучше проконтролировать в наушниках), то уменьшить до 50-60%. |
|
для перевода видео в цифровой вид требуется плата видеозахвата. Как вариант, можно использовать ТВ-тюнер с возможностью захвата (см. ответ на предыдущий вопрос). Современные тюнеры дают приемлемое качество захвата, но если источник видео плохого качества (например, старая VHS-кассета), то могут проявляться проблемы с пропуском кадров и рассинхронизацией видео и звука (степень этого также может зависеть от используемого видеомагнитофона и программ захвата). Для решения таких проблем лучше использовать качественные видеомагнитофоны с функцией TBC (time base correction), а также специализированные платы видеозахвата с такой функцией (например, Canopus ADVC-300). Однако, такое оборудование достаточно дорого и зачастую уже снято с производства, поэтому приемлемым способом захвата «плохих» кассет может оказаться использование ТВ-тюнера с программой iuVCR, с захватом в формат AVI (не в MPEG2!) и последующим программным пересжатием в нужный формат. Кроме того, захват можно осуществлять с помощью DV-видеокамеры, если у нее не заблокирован аналоговый вход (зависит от конкретной модели камеры). В таком случае из камеры вынимается кассета, в меню камеры включается функция оцифровки AV->DV (см. инструкцию к конкретной камере), к аналоговым входам камеры подключается аналоговый источник (например, видеомагнитофон), а камера подключается к компьютеру через цифровой интерфейс (IEEE1394, или FireWire, iLink). В программе ввода DV-видео отключается DV Device Control (управление перемоткой и запуском камеры с компьютера), вручную запускается захват, а на видеомагнитофоне нажимается кнопка Play. Когда захват закончен, он также останавливается вручную. Недостатки такого подхода заключаются в том, что возможен захват только в формат DV (причем, скорее всего, в камере, купленной в России, только в PAL, хотя этого может быть достаточно), и невозможен захват в цвете сигнала в стандарте SECAM без применения специального адаптера. Захват аналогового видео также можно осуществлять с помощью видеокарт с функцией VIVO. Проверьте, нет ли такой функции в вашей видеокарте, и если есть, то можно попробовать осуществить захват видео с её видеовхода (это можно сделать с помощью тех же iuVCR или VirtualDub) и оценить приемлемость качества результата для себя. Возможно, что для ваших целей этого будет достаточно. |
|
Известно, что некоторые модемы могут выполнять функции автоответчика, то есть отвечать на входящий звонок и проигрывать определенный звуковой файл в телефонную линию, а затем записывать сообщение звонившего (если тот его оставит). Можно использовать функции такого модема и для записи телефонного разговора в файл на жестком диске компьютера. Такую запись очень просто осуществить с помощью программы ModemSpy. Она позволяет автоматически записывать любые телефонные разговоры (причем она может это делать даже незаметно), осуществлять запись с микрофона, проигрывать эти записи в телефонную линию и на звуковой карте, вести журнал звонков и многое другое. |
|
Если в компьютере уже имеется плата видеозахвата аналогового видео, то можно использовать ее, подключив к ней видео- и звуковой выходы телевизора. Однако, если такой платы нет, или использование телевизора неудобно, то необходимо приобрести компьютерный ТВ-тюнер. На рынке имеется множество тюнеров различных типов (внутренный, в виде PCI-платы, либо внешний, подключаемый через USB), можно использовать практически любой из них, т.к. по функциональности и качеству приема и захвата они в последние годы уже практически не различаются. К тюнеру подключается ТВ-антенна, и можно не только смотреть телепередачи на экране компьютера, но и записывать передачи в видеофайлы. Кроме того, обычно тюнеры позволяют осуществлять и захват видео с внешнего аналогового источника видео (например, видеомагнитофона или аналогового выхода видеокамеры). Для захвата видео обычно в комплекте с тюнером имеется всё необходимое ПО, но также можно использовать хорошо зарекомендовавшую себя программу iuVCR. |
|
Для того чтобы вы могли смотреть телепередачи на своем компьютере. у вашей видеокарты должен быть антенный видео вход. Если такового не имеется, то необходимо приобрести ТВ-тюнер (внутренний — размещающийся внутри системного блока, или внешний — подключаемый к системному блоку снаружи). Некоторые модели внешних ТВ-тюнеров позволяют просматривать телепередачи на экране монитора даже при выключенном компьютере. |
|
DirectX — это программное обеспечение, связывающее устройства и операционную систему компьютера, включая установленные на ней программы. Оно выполняет функцию интерфейса как для разработчиков программ, так и для изготовителей устройств компьютера. Программы взаимодействуют с DirectX, a DirectX, в свою очередь, работает с устройствами компьютера. Этот интерфейс предназначен в первую очередь для обеспечения совместимости разрабатываемых программ с большинством оборудования и исключения необходимости писать схожие программные функции для разных марок оборудования одного и того же типа по нескольку раз. В комплект DirectX входят следующие инструменты: DirectDraw, DirectSD, DirectSound, Directlnput, DirectPlay, Direct Animation, DirectShow и Direct Music. Каждый из этих инструментов применяется для работы с конкретным видом объекта, например, DirectDraw служит для обработки двухмерных изображений, Direct3D — трехмерных, DirectSound отвечает за трехмерный звук и микширование. |
|
Стандартных средств для осуществления подобной корректировки в Windows не предусмотрено. Однако вы можете воспользоваться программой Punto Switcher, которая автоматически распознает язык при вводе слов и при необходимости выполняет соответствующие изменения. Другой полезной функцией программы является возможность перевода символов из верхнего регистра в нижний и обратно. Скачать программу можно на сайтах: www.listsoft.ru, www.softodrom.ru. |
|
Во-первых, список автозапускаемых программ можно просмотреть в меню Пуск — Все программы -> Автозагрузка. В случае необходимости можно оттуда любую из них удалить. Однако в этом меню приводятся далеко не все программы, автоматически запускаемые при загрузке системы. Увидеть и настроить остальные можно при помощи программы Настройка системы, обычно включенной в комплект Windows XP. Запустить ее можно следующим образом: перейдите Пуск -> Выполнить и введите команду msconfig. Автоматический запускслужбы (службы Windows видны на вкладке Процессы Диспетчера задач, как правило, они не отражаются в списке с программами, запущенными пользователем) или программы вы сможете легко запретить, убрав соответствующую им галочку в списке на вкладках Службы или Автозагрузка. Произведенные изменения вступят в силу после перезагрузки Windows. |
|
Вы можете изменить функцию автозапуска CD-ROM, изменяя приведенный ниже параметр реестра. Данная функция остановит автозапускаемые программы, когда Вы вставляете диск CD-ROM. Ключ реестра: [HKEY_LOCAL_MACHINESYSTEMCurrentControlSetServicesCDRom] Параметр: Autorun Тип: REG_DWORD Значение: (0=отключено, 1=включено) Если Вы хотите отключить автозапуск определенного CD-ROM диска – удерживайте клавишу SHIFT при его вставке в лоток и начале чтения. Так же, имеются еще два других ключа реестра, которые могут повлиять на автозапуск: HKEY_CURRENT_USERSoftwareMicrosoftWindowsCurrentVersionPoliciesExplorer NoDriveTypeAutoRun = 0×00000095 HKEY_USERS.DEFAULTSoftwareMicrosoftWindowsCurrentVersionPoliciesExplorer NoDriveTypeAutoRun = 0×00000095 Корректное значение этих ключей -0×00000095 |
|
В Интернете можно найти несколько сайтов, на которых представлена информация о более-менее известных расширениях файлов. Это, в первую очередь, сайт www. filext. com. Если он вам не поможет, то попытайте счастья и на таких сайтах: • www.ace.net.nz/tech/Tech.FileFormat.html • www.icdatamaster.com • www.cknow.corn/ckinfo/index.htm • www. file-extension .info • www. techadvice. com/ specs /search -file -ext -asp • www.j02y.nl • www.montney.com/ext.htm • www.seniormag.com/compcorner/definitions/ext/ biglistd.htm • www.uktsupport.co.uk/reference/fext/fextd.htm • www . stack . com/file/extension/index .html • www,webopedia.com/quick_ref/fileextensionsfull.asp |
|
Довольно часто случается ситуация, когда программа на компьютере не запускается и при этом выдается сообщение о нехватке каких-то библиотек. Библиотека — это компонент приложения либо другого программного обеспечения компьютера, в том числе самой операционной системы. Наиболее часто встречаются динамические библиотеки, которые обычно представляют собой файл с расширением «dll». Этот файл содержит программный код, реализующий те пли иные функции, необходимые программе, то есть программа вызывает определенную функцию, а библиотека обеспечивает ее выполнение. Функции не включаются в саму программу, чтобы другие программы тоже могли ими пользоваться, а также с целью сокращения количества повторений одного и того же действия. Библиотеки бывают системными, то есть входящими в состав операционной системы, и программными — относящимися к конкретной программе. Системные библиотеки имеют большое значение в работе Windows, поэтому операционная система (Windows 2000 и более поздние версии) следит за их целостностью, не давая их заменять и удалять. Для этого предусмотрена служба SFC (System File Protection). Если программа не запускается из-за нехватки какой-либо библиотеки, а до этого она работала, попробуйте ее переустановить. В случае отсутствия результата весьма велика вероятность, что при установке других программ была заменена либо испорчена одна из системных библиотек. Это значит, что вам, возможно, придется переустановить Windows. Когда не запускается только что установленная программа, это первый признак того, что ваша операционная система немного устарела. Следует либо установить очередной пакет обновлений (Service Pack), либо обновить версию Windows (это одна из самых радикальных мер). Если после выполнения всех вышеуказанных действий программа все равно не запускается, то проблема носит специфический характер, и решать ее нужно в зависимости от ситуации. |
|
Качество печати универсальными чернилами хуже, чем у оригинальных чернил, но не всегда это различие это видно. При черно-белой печати на хорошей бумаге разница незаметна. А при использовании бумаги более плохого качества, это становиться заметно – универсальные чернила больше распыляются. В случае цветной печати различия становятся более заметными, но здесь многое зависит от качества бумаги. |
|
Возможность заправлять картридж зависит от типа принтера. Некоторые недорогие устройства конструктивно не позволяют использовать новые чернила. Однако, даже если ваш принтер можно заправлять, этого нельзя делать бесконечное количество раз: обычно картридж выдерживает три, максимум пять перезаправок. Если вы не решаетесь наполнить картридж самостоятельно, можете прибегнуть для этого к помощи специализированных фирм. И все-таки самое лучшее — менять картридж на новый. Например, принтеры Epson это позволяют: замена, проста и стоимость картриджа относительно невысока. |
|
Сейчас уже трудно себе представить, что были раньше времена, когда для распечатки любого документа необходимо было обращаться к секретарше, которая набирала его на печатной машинке. Ещё хуже обстояло дело, если необходимо было составить несколько копий документа – даже с копиркой работа могла растянуться на весь день, а то и на несколько. К счастью, с появлением современной компьютерной техники эти проблемы остались позади. Теперь любой сотрудник фирмы может без труда распечатать любые документы и изготовить необходимое количество копий всего несколькими нажатиями на кнопки клавиатуры. Владение офисной техникой – это обязательный пункт любого резюме, рассматриваемого при приёме сотрудника на работу. Однако принтеры и копировальные аппараты сами нуждаются в регулярном обслуживании и замене расходных материалов. В первую очередь это касается заправки картриджей чернилами или тонером. Даже в небольшой компании бывает порой настолько интенсивный документооборот, что картриджи для принтеров приходится заправлять или менять несколько раз в месяц. Разумеется, эта работа лежит далеко за пределами специализации офисных служащих, поэтому навязывать им подобные обязательства не стоит. Держать же для заправки картриджей или их замены отдельного работника не имеет смысла, если конечно ваша деятельность не связана с содержанием целого парка компьютеров и печатающей аппаратуры. К тому же, есть компании, которые специализируются именно на услугах по срочной заправке картриджей струйных и лазерных принтеров. Обратившись туда по телефону можно вызвать мастера, который снимет картридж с принтера, отвезёт его в мастерскую для заправки и на следующий день установит обратно. Заправка картриджей – это процедура простая и быстрая лишь на первый взгляд. Человеку неопытному её доверять не стоит. Необходимо в совершенстве разбираться в разных моделях принтеров, знать, как открываются кожухи и снимаются картриджи, правильно упаковывать их при транспортировке. Нужно одинаково хорошо осуществить как заправку цветных лазерных принтеров, так и заправку струйных картриджей. Несоблюдение этих тонкостей приводит к выходу принтера из строя и дорогостоящему ремонту. К сожалению, на этом рынке присутствуют и такие фирмы, которые предлагают срочную заправку картриджей прямо в офисе клиента. Как правило, стоимость такой услуги значительно ниже, но и качество ухудшается пропорционально. Никто не гарантирует, что в вашем принтере будут использованы качественные расходные материалы, соблюдена технология его обслуживания и все это будет с гарантией. Гораздо чаще сиюминутная экономия оборачивается дополнительными затратами, причём довольно скоро. |
|
Довольно часто вместо встроенной в материнскую плату звуковой карты покупают отдельную звуковую плату лучшего качества (встроенные, как правило, имеют плохие показатели качества). Для того чтобы система не «путалась» в ваших аудиокартах, зайдите в BIOS Setup и отключите встроенную звуковую карту. Как правило, соответствующий пункт находится в разделе Интегрированная периферия (Integrated Peripherals). |
|
Может возникнуть такая ситуация, что, купив новый модуль оперативной памяти и установив его, вы замечаете снижение производительности компьютера. Иногда даже может начать появляться «голубой экран смерти* (см. п. 21) Windows или система откажется запускаться. Наверняка причина в неправильной установке либо несовместимости данного типа памяти с вашей материнской платой. Проверьте следующие моменты: 1) Установлена память в нулевой банк или нет. Требование устанавливать первый модуль памяти в нулевой банк характерно для многих типов материнских плат 2) Совпадение положения ключа на модуле памяти и в разъеме. Если память была установлена не в соответствии с ключом, то почти с полной уверенностью можно сказать, что она будет неисправной, хотя материнская плата обычно остается работоспособной. 3)Соответствие слотов, куда установлены модули памяти, требованиям инструкции материнской платы. Как правило, критичными к расположению модулей памяти являются материнские платы с парными модулями. 4) Если ваша плата поддерживает установку и DDR SDRAM, и обычного SDRAM, проверьте правильность установки лжам-перов, отвечающих за включение того или иного типа памяти. Помните, что одновременно эти типы памяти обычно не работают. 5) Установлены ли специальные заглушки в неиспользуемые слоты памяти. Такие заглушки необходимы определенным типам материнских плат. 6) Не установлено ли нечетное количество модулей, тогда как по инструкции к материнской плате требуется устанавливать четное. 47. Windows XP не реагирует НА ВНОВЬ ПОДКЛЮЧЕННЫЕ К РАЗЪЕМУ USB УСТРОЙСТВА При подключении нескольких устройств с интерфейсом USB поочередно, одно за другим, в конечном итоге порт USB перестает их как-либо распознавать и отказывается па них реагировать без перезагрузки. Есть ли какое-нибудь решение данной проблемы? По заявлениям компании Microsoft, такое случается крайне редко, причины данного явления при этом не называются. В некоторой степени облегчить ситуацию — избежать перезагрузки компьютера — помогут следующие действия; • Запустите Мастера установки оборудования (Панель управления — Установка оборудования). • В появившемся окне нажмите кнопку Далее, что вызовет поиск новых устройств на компьютере. Скорее всего, подключенное к порту USB оборудование будет распознано. Если таким образом устранить неполадку не удастся, придется перезагрузить компьютер. |
|
Замена кулера (охлаждающего вентилятора) процессора Сначала смотришь, сколькими винтами и где прикручен кулер. Отвинчиваешь их, снимаешь кулер. Потом удаляешь термопасту с основания кулера (хотя это не обязательно, если не собираешься им впоследствии пользоваться или продавать) и с процессора. Делать это лучше не бумагой, а чем-то более мягким вроде ватки (желательно, правда, довольно жесткой, чтобы волосья потом не остались), ну или пальцем. Просто бумага оставляет после себя царапины на основании кулера, да и для проца так будет безопаснее. Затем желательно (хотя не обязательно) обезжирить очищенную поверхность процессора спиртом (не водкой!). После этого мажешь на проц термопасту тонким и равномерным слоем, ну и устанавливаешь новый кулер. Кстати, многие современные кулеры требуют демонтажа материнской платы для установки крепежной рамки с обратной стороны. В случае чего учитывай, сможешь ли ты это сделать? |
|
Операционная система Windows XP является достаточно умной и многое делает сама, позволяя пользователю не усложнять себе жизнь различными настройками. После того, как вы подключите или установите новое устройство к компьютеру, Windows XP попытается самостоятельно распознать, что это за устройство. Если оно будет успешно распознано, то в правом нижнем углу экрана появится сообщение об обнаруженном новом устройстве. Далее Windows XP автоматически установит драйвер для него и самостоятельно его настроит. Весь этот процесс может занять несколько минут. По его окончании в нравом нижнем углу экрана опять появится сообщение, в котором теперь будет говориться, что новое устройство готово к работе. В том случае, если какое-либо устройство Windows XP не смогла распознать и установить автоматически, то вам придется делать это самим. Помочь вам в этом призвана специальная программа, входящая в состав Windows XP, — Мастер установки оборудования. Чтобы вызвать ее, нужно предпринять следующее: 1. Перейти Пуск -* Панель управления -» Производительность и обслуживание — Система. 2. В появившемся окне Свойства системы перейти на вкладку Оборудование и нажать на кнопку Установка оборудования. Таким образом будет запущен Мастер установки оборудования, и на экране появится стартовое сообщение. Для продолжения нажмите на кнопку Далее. После этого на экране будут появляться окна с инструкциями. В них вы будете выбирать различные опции из числа предложенных. Работа с Мастером установки оборудования несложна и интуитивно понятна. Итак, после того, как вы нажмете кнопку Далее в первом окне, Мастер попытается обнаружить новое устройство. Если устройство не будет обнаружено Мастером, то вам будет задан вопрос: «Подключено ли устройство?*» . На что вы должны ответить утвердительно и нажать на кнопку Далее (надеюсь, вы не забыли подключить устройство к компьютеру перед настройкой). После этого перед вашими глазами предстанет список уже распознанных и установленных устройств вашего компьютера. В данном списке вы можете выбрать какое-либо устройство и, например, продиагностировать его или обновить для него драйвер. Таким образом, этот список служит для устранения неполадок в уже установленных устройствах. Поскольку мы с вами еще только подключаем устройство, то сейчас нам этот список ни к чему. Мы должны промотать его в самый низ, выбрать Добавление нового устройства и нажать на кнопку Далее. В следующем окне Мастер предложит вам на выбор две возможности: • автоматически произвести поиск и установку нового оборудования; ■ произвести выбор устройства вручную из списка. Первый способ наиболее быстр и прост. Поэтому сначала рекомендуется попробовать его, а в случае неудачи вы автоматически перейдете ко второму способу. Если вам повезет и устройство будет автоматически распознано, то останется лишь подтвердить, что это именно то устройство, которое вы устанавливаете. Далее Windows сама все установит. Если же такого не получится и Мастер выдаст сообщение, что новое устройство не обнаружено, то вам придется указывать его вручную. Для этого появится список всех стандартных типов устройств, которые могут быть установлены в компьютере или подключены к нему, Выберите тип вашего устройства и нажмите кнопку Далее. Допустим, вы устанавливаете внешний модем и выбираете в списке Модем. Первое, что появится далее, — это окно для подтверждения; «Хотите, чтобы система Windows обнаружила модем?* . Если вы настраиваете какое-либо другое устройство, то система вас, соответственно, спросит об этом устройстве, а не о модеме. В этом окне установите флажок Не определять тип модема (выбрать из списка) и нажмите кнопку Далее. Теперь вам необходимо точно указать фирму-изготовителя и марку модема. Это делается в левом и правом списках соответственно. Опять же повторяю, что если вы настраиваете не модем, а другое устройство, все действия те же самые. Никакой разницы нет. По окончании выбора нажмите кнопку Далее. После этого Windows XP произведет установку необходимых драйверов и настроек. При этом она может попросить вставить загрузочный компакт-диск в CD-ROM. Есл и в списке изготовителей и/или моделей не оказалось нужного значения, то нажмите на кнопку Установка с диска. Далее вставьте компакт-диск с драйверами устройства в CD-ROM и в окне Установка с диска, в расположенном внизу списке, укажите этот CD-ROM. Компакт-диск с драйверами обычно прилагается к устройством. Если драйвер располагается не на компакт-диске, а в другом месте, укажите это место. Возможно, потребуется указать не только устройство (например, Е:), но и каталог, в котором располагается драйвер (например, E:\driver\winXP). Для поиска можете использовать кнопку Обзор. Указав месторасположение драйвера, нажмите на кнопку Далее. После этою драйвер должен быть найден и установлен, а устройство подключено. Если этого не произошло, убедитесь, что вы правильно указали месторасположение драйвера. Причина может быть также в том, что устройство неправильно подсоединено к компьютеру или не включено в сеть (если устройство в этом нуждается). |
|
Референс-драп веры — это драйверы, которые создаются производителями чипсетов, использующихся в устройствах, произведенных другими фирмами. Обычно драйверы производителен чипсетов служат базой для написания фирмами-изготовителями оборудования (чаще всего nonamc) собственных драйверов, поэтому «исходный» драйвер и драйвер от изготовителя весьма схожи. К использованию референс-драйверов, как правило, вынуждает прибегнуть отсутствие нормально работающих драйверов непосредственно от поставщика оборудования — при обнаружении ошибок либо несовместнмостен драйверы первым корректировки в свои драйвера вносит производитель чипсета. Помните, что при использовании неоригинальных драйверов (к которым относятся и референс-драйверы) гарантия производителя на приобретенное устройство теряет силу. Поэтому, если вы решились применить референс-драйвер звуковой карты, то несете полную ответственность за последствия этого. |
|
При установке нового устройства Windows может запросить драйвер этого устройства (если у нее самой такового не оказалось). Драйвер — это программа (или комплект программ), необходимая для полноценного функционирования определенного устройства. Драйвер является согласующим звеном между операционной системой и устройством, в его функции входит «ознакомить» систему с новым устройством, его возможностями и передавать инструкции системы на данное устройство. Большая часть современного оборудования поддерживается операционной системой, то есть необходимые драйверы входят в ее состав. Если при установке устройства либо самой Windows выдается запрос на драйверы, значит, необходимый драйвер не включен в состав операционной системы. В первую очередь следует искать драйверы на дисках, входящих в комплект поставки устройства, если там их нет, вы наверняка найдете их в Интернете на сайте производителя вашего оборудования. В Интернете огромное количество разнообразных ссылок; мы рекомендуем следующие (как проверенные): • www.driver.ru ■ www.drivers.ru ■ www.drv.ru • www.all-driver.ru • www.driverguide.com • www.drivers.com • www.software.drives.com |
|
На задней стенке системного блока расположены все разъемы для подключения к вашему компьютеру различных устройств: монитора, мыши, клавиатуры, принтера, колонок и т.д. При этом рядом с каждым из разъемов есть маленький значок, подсказывающий, для подключения каких устройств используется разъем. Вот по этим значкам мы и будем ориентироваться. Чуть ниже разъяснено для чего тот или иной разъем предназначен. На разных компьютерах расположение разъемов может отличаться, но смысл их остается тем же самым. Компьютерные разъемы еще называются «портами» • Разъем электропитания — используется для подключения провода, через который системный блок подсоединяется к розетке. Этот разъем имеет такую форму, что вставить в него провод можно только определенным образом. Так что не волнуйтесь о том, что вы сделаете что-то неправильно. Ошибиться здесь невозможно в принципе. Значок Дщп или буквосочетание KBD. — Разъем клавиатуры. Через него клавиатура подключается к компьютеру. — Разъем мыши. Через этот разъем мышь подключается к компьютеру. Обратите внимание, что разъемы для подключения мыши й клавиатуры имеют одинаковую форму. Так что смотрите не перепутайте. — Порт USB. Это специальный универсальный порт, к которому могут подсоединяться всевозможные USB-устройства: карты памяти, цифровые фотоаппараты, цифровые видеокамеры и т.д. и т.п. (даже есть мышки и клавиатуры, которые можно подключать через USB-порт). Стандарт TJSB специально был разработан для того, чтобы подсоединять к компьютеру всевозможные электронные устройства. Главное — чтобы сами устройства поддерживали такую возможность. Напоследок хотелось бы отметить, что у компьютера обычно имеется несколько таких USB-портов. * IOO – Последовательные, или СОМ-порты. Это специальные порты, для подключения устройств с такими же разъемами. Самым распространенным устройством, обычно подключаемым через СОМ-порт, является внешний модем. Сейчас таких устройств становится все меньше. Все чаще используются USB-порты. * — Порт принтера или LPT-порт, Как следует из названия, через этот порт к компьютеру подключается принтер. Однако помимо принтера через этот порт может подключаться еще и сканер. — Разъем видеоадаптера — через этот разъем к системному блоку подключается монитор. Иногда этот разъем никак не обозначается. В этом случае его можно определить по внешнему виду. * -Гнездо Line-in. Это так называемый линейный вход, через него к компьютеру можно подключить микрофон, магнитофон и т.д. — в общем, любое устройство, через которое звук будет передаваться на компьютер. * — Гнездо Line-out (или Speaker). Ну а это, в свою очередь, — линейный выход. Именно через него подключаются компьютерные колонки, * — через этот разъем ваш компьютер может быть подключен к локальной сети (не к Интернету). Этот разъем у вас будет только в том случае, если у вас в системном блоке имеется сетевая карта. Еще раз повторяю, что расположение разъемов может отличаться на разных компьютерах. Кроме того, некоторые разъемы могут у вас отсутствовать. Например, если у вас нет в компьютере сетевой карты, то и разъема подключения к сети у вас не будет. Да, н еще, не надо стремиться «заполнить» все порты и разъемы. Если есть порт, то это еще не значит, что в него нужно обязательно что-нибудь вставить. Просто разработчики предусматривают разные возможности |
|
Итак, Вы захотели купить новый монитор. Какой брать? Это, скорее всего, уже не будет кинескопный (CRT, ЭЛТ) монитор, так как сегодня найти их в магазинах весьма проблематично. Значит придётся покупать жидкокристаллический (LCD, TFT, ЖК) монитор. Однако перед тем, как идти в магазин, желательно подзаправиться информацией о предполагаемой покупке, не доверять же слепо продавцам, которые заинтересованы продать Вам подороже залежавшийся товар, неизвестно где и кем собранный. Самое простое — это зайти в Интернет и почитать материалы по ЖК мониторам. Что же мы там найдём? Информации, действительно, много, но информации довольно специфической. От рекламных проспектов, восхваляющих ту или иную модель, до статей, насыщенных специфическими формулами и графиками; от сугубо субъективных оценок того или иного монитора, до работ, поясняющих принципы работы разных типов матриц на уровне кристаллов. И всё это, к сожалению, обильно сдобрено противоречивыми данными и откровенными ошибками. Попробуем же разобраться во всём этом материале, не хваля конкретные модели мониторов (не занимаясь рекламой) и не вникая в тонкости физики ЖК матриц (жидкокристаллических «кинескопов»). Вначале, естественно, нужно определиться с диагональю экрана. Казалось бы, чем больше, тем лучше! Но это не так. Есть физиологические пределы на размеры монитора для непрофессионального использования. Экран домашнего монитора находится примерно на расстоянии 40-50 см от глаз пользователя (как книга). Задача в том, чтобы при работе на компьютере свести к минимуму утомляемость глаз, не вертя при этом шеей влево-вправо. Также не надо забывать, что верхний край экрана должен находиться на уровне глаз. Простой эксперимент показывает, что такому условию соответствует диагональ 19 (максимум 20) дюймов (1 дюйм равен 2,54 см). Всё, что больше, приводит к повышенному напряжению глаз, а значит, и к ухудшению зрения. И только для профессионалов необходимы мониторы большого размера (например, для вёрстки газет или конструирования самолётов). С диагональю определились — это 19 дюймов или 49 см (20 дюймов равны 51 см). Следующий шаг — разобраться с разрешением экрана, т. е. с числом строк (горизонтальных линий) и столбцов (вертикальных линий). Для этого посмотрите простую таблицу: 14” — 600х800 15” — 768х1024 17” — 1024х1280 19” — 1200х1600 |
1-50 51-72