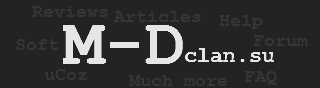Меню сайта
Наш опрос
Новое на сайте + Реклама
-
- Новое на форуме Код вашего информера!!! (c) mozga.net
-
- Популярные файлы Код вашего информера!!! (c) mozga.net
-
- Самые популярные темы Код вашего информера!!! (c) mozga.net

51.Папку с фото перенесла на рабочий стол, от нее остался только ярлык, как и где искать содержимое?
65.Как в BIOS указать источник (жесткий диск или CD/DVD-ROM), С КОТОРОГО ДОЛЖЕН ЗАГРУЖАТЬСЯ КОМПЬЮТЕР?
|
Скорее всего папка осталась на старом месте. Щелкните по ярлыку - она и откроется. Винда 7 видимо умная, не дает кидать папку на рабочий стол, как это любят делать пользователи а просто создает ярлык. Если думать что фото находятся на рабочем столе а с исходного места их удалить - фоток больше не будет. Пробуйте их восстанавливать многочисленными утилитами, шансы восстановить их достаточно высоки если прошло немного времени и компьютер не сильно использовался. Правой кнопкой по ярлыку -> Свойства -> Ярлык -> Объект. |
|
Это неверный подход к вопросу. Нужно задаться вопросом, а так уж сильно нужно удалить эту папку, если она доступна только для администратора? Если это системная папка и она вам «мешает» - лучше не трогать - могут быть проблемы. Если Вы точно знаете зачем удалять эту папку - загружайтесь в безопасном режиме, там работа осуществляется от имени администратора. |
|
Часто бывает, что купив винчестер ёмкостью например 320 ГБ, а придя домой и подключив его к компьютеру вы видите только 295-300Гб, но не стоит сразу беспокоится. Всё дело в раличных системах подсчёта. Производитель использует следующую систему счета 1 Гб = 1 000 Мб, 1 Мб – 1000 Кб, а 1 Кб = 1000 байт. Для них это выгодно, так как полученная в результате цифра больше, чем если считать по обычной компьютерной схеме 1 Гб = 1 024 Мб, 1 Мб = 1 024 Кб, 1 Кб = 1 024 байт. |
|
Сложно переоценить значение жесткого диска компьютера. Ведь кроме накопителя данных, жесткий диск служит устройством, на котором размещается одна или несколько операционных систем. И часто случается, что от качества накопителя многое зависит. Конечно, винчестеров сейчас много разных, но мы, в основном, будем говорить о самых популярных – дисках для настольных компьютеров, и, как правило, внутренних. Заниматься тестированием и сравниванием тех или иных моделей мы не станем, лишь приведем ряд советов, которые помогут правильно выбрать жесткий диск, и помогут ответить на такие вопросы, как выбор оптимального интерфейса и чем отличаются некоторые стандарты, надежность, быстродействие, на что обратить внимание в магазине и тд. ДлЯ решениЯ каких задаЧ вы предполагаете использовать компьютер? Для оптимальной работы компьютера необходимо, чтобы все компоненты в нем были сбалансированны по производительности. Очевидно, что высокопроизводительный компонент компьютера в окружении более медленных компонентов будет работать «в пол силы» и не оправдывать своей стоимости и, наоборот, медленный компонент в окружении более скоростных компонентов может «тормозить» всю систему. Следовательно, для выбора модели винчестера необходимо, чтобы основные характеристики винчестера соответствовали основным характеристикам компьютера. Для удобства выбора можно условно все компьютеры, в зависимости от выполняемых задач, разделить на несколько «классов», для которых можно рекомендовать определенный круг винчестеров: 1) Домашние и офисные компьютеры для стандартных офисных приложений (Word, Excel) и простых игр. Для таких компьютеров наиболее подходят винчестеры со следующими основными характеристиками: интерфейс – UDMA100 IDE, UDMA133 IDE, или UATA 133 IDE, скорость вращения диска – 5400 или 7200 оборотов в минуту, встроенный кэш объемом от 2 Мб. 2) Графические станции, издательские системы, системы автоматического проектирования, использующие «тяжелые» приложения под управлением «многозадачных» операционных систем типа Windows ХР, Mac OS. Для таких компьютеров наиболее подходят винчестеры со следующими основными характеристиками: интерфейс – Ultra160 Wide LVD SCSI или UDMA133 IDE, скорость вращения диска – 7200 об/мин, среднее время доступа – 8-10 мс, встроенный кэш объемом от 2 Мбайт. 3) Станции нелинейного видео-монтажа, сбора и обработки данных, работающие в реальном масштабе времени под управлением операционных систем типа Windows, Mac OS, UNIX. Для таких компьютеров наиболее подходят винчестеры со следующими основными характеристиками: интерфейс -UlDMA 160 SCSI , SATA или SAS, скорость вращения диска – 10000 об/мин, среднее время доступа – 6-8 мс, встроенный кэш объемом 2-8 Мбайт, средняя (непрерывная) скорость передачи данных – от 12 Мбайт/с. |
|
Определение реальной частоты процессора Intel Если вы, например, купили процессор Intel с рук или из ненадежного, по вашему мнению, источника, перед вами может встать задача определения фактических параметров процессора, чтобы проверить, а не обманули ли вас (перемаркировав или разогнав его). Чтобы узнать, обманули вас или нет, воспользуйтесь программой Intel Processor Frequency ID Utility. Она позволяет определить марку процессора, объем кэш-памяти, степпинг и другие параметры, в том числе и реальную тактовую частоту. После загрузки программа автоматически определяет основные характеристики процессора и выводит их на экран. Чтобы провести тестирование частоты процессора, нужно нажать кнопку Тест в левой верхней части окна программы. Загрузить программу можно с сайта http://www.softportal.com/freesoftware/3297/intel-processor- f requency-id-utility.html Определение реальной частоты процессоров AMD Athlon Процессоры Athlon XP обозначаются так называемым ^Pentium Rating» (PR) рейтингом, который, однако, не является показателем их реальной частоты. Рейтинг лишь показывает, какую часто- ту имеет сходный процессор марки Pentium. Реальную же частоту можно вычислить лишь по формулам, которые приводятся ниже. Формула выбирается в соответствии с типом ядра процессора: • Athlon XP с ядром Thoroughbred, Palomino формула для подсчета Рейтинга: (3*частота/2) — 500 например: 1533 MHz = Athlon XP 1800+ формула для подсчета Частоты: (2*Рейтинг/3) +333 например: 1800+ = Athlon XP 1533 MHz • Athlon XP с ядром Barton формула для подсчета Рейтинга (3*частота/2) + 100 например: 1670 MHz = Athlon XP 2600+ формула для подсчета Частоты: (2*Рейтинг/3) — 66 например: 2600+ = Athlon XP 1670 MHz |
|
имеющейся в вашем компьютере. Когда говорят о совместимости процессоров с материнскими платами, обычно употребляют термин «слот*. Слот — разъем, в который вставляется устройство (не обязательно именно процессор — это может быть и видеокарта, и звуковая карта, н модем), И естественно, от его формы и параметров зависит, сможет ли данное устройство в нем работать. Например, обычная розетка на 220 вольт — тоже слот, правда «весьма*- примитивный. Если ваша новая бытовая техника не подключалась к электросети из-за того, что розетка имела старый стандарт — вы столкнулись с проблемой совместимости. То есть техника вроде бы рабочая, напряжение тоже имеется, однако воспользоваться всем этим получалось только через специальный переходник или заменив розетку. То же самое и с процессорами: либо материнская плата должна обеспечивать возможность установки нужного процессора, либо выбирайте процессор, исходя из параметров материнской платы. В настоящее время популярны следующие слоты процессоров: Intel: * LGA 775 — процессоры Pentium IV и Celeron D. * Socket 478 — процессоры Pentium IV и Celeron D, причем этот слот является на данный момент наиболее распространенным, так как процессоры для него выпускаются в больших объемах, чем для его преемника LGA 775, Слот LGA 775 еще не получил широкого распространения и является перспективной разработкой Intel. * Socket 370 и Slot l — устаревшие на сегодняшний день стандарты для Celeron и Pentium II, Pentium III. AMD: ■ Socket 939 — процессоры Athlon 64 последних версий. ■ Socket 940 — процессоры Athlon 64, Operton, однако этот слот скоро будет вытеснен с рынка 939-м. • Socket 754 — процессоры Athlon FX, на сегодняшний день этот слот используется для Low-end сегмента рынка процессоров. * Socket A — очень «живучий*», но уже все менее и менее распространенный слот для процессоров Athlon XP, MP, Athlon, Duron. |
|
В этом случае первыми вашими помощниками будут Интернет и поисковик www.google.com, в котором вы можете ввести в строку поиска ID (идентификационный номер) вашего устройства. Для материнской платы этот номер выводится на экран при включении компьютера, когда система производит так называемые тесты POST (номер может выглядеть для материнской платы, например, так: 6A69VJ19C), Если же вам не удастся обнаружить идентификационный номер, то есть и другой способ решения задачи: обратитесь на сервер www.driverzone.com и введите для поиска FCC ID (уникальный номер данного устройства, обычно прикрепленный к нему в виде наклейки). |
|
В прайс-листах компьютерных комплектующих довольно часто приходится наталкиваться на незнакомые слова OEM, BOX и COMBO. Давайте выясним, что за ними скрывается: • OEM — (Original Equipment Manufacturer — переводится как «фирма-поставщик комплектного оборудования») чаще всего так обозначается лицензия на программное обеспечение, поставляемое вместе с новым компьютером или устройством. • BOX — в прайс-листах это значит, что процессор продается в комплекте с сертифицированным кулером и в коробке (BOX). • COMBO — чаще всего этот термин используется, когда речь идет об устройствах компьютера, которые совмещают в себе несколько функций. Например, оптические устройства DVD/ CD-RW проигрывают и записывают компакт-диски, а также поддерживают возможность воспроизведения DVD. |
|
Очень часто в компьютерных прайс-листах в строке «производитель» указывается Noname. Что это означает? Noname означает, что данное оборудование произведено малоизвестной фирмой, не имеющей популярности в компьютерном мире. Как правило, устройства таких производителей значительно дешевле, чем изделия фирм, хорошо зарекомендовавших себя на рынке — так называемых Brand Name. Обычно они собираются из комплектующих других производителей (например, на базе какого-то нового графического чипсета известной фирмы выпускается видеокарта noname), компоненты же собственного производства у таких фирм обычно весьма примитивные. |
|
Если вы не видели «голубой экран смерти» и не сталкивались с этим понятием, значит, вам повезло. «Голубой экран смерти» — это экран, который появляется в Windows XP в случае возникновения критической системной ошибки. Эти несколько советов помогут вам найти и устранить причину большинства подобных сбоев компьютера 1. Первое что надо сделать, это убрать «разгон», если таковой имеется. То есть все настройки BIOS нужно выставить в defaults (по умалчиванию) и убрать из автозагрузки все программы ускоряющие работу системной шины или ускоряющие работу видео системы. 2. Если ваш компьютер перезапускается, то вам нужно, отключить автоматическую перезагрузку, для этого нужно кликнуть «пуск \ настройка \ панель управления \ система», в открывшимся окне кликнуть «дополнительно» открыть параметры пункта «загрузка и восстановления» там нужно снять галку «выполнить автоматическую перезагрузку». После этого вместо перезагрузки должен появляться BSOD (Blue Screen Of Death, в народе «синий экран смерти»). Если Если ваш компьютер зависает или синее окно после отключения автоматической перезагрузки не появилось, посмотрите стандартные логи Windows (Панель управления=>Администрирование=>Просмотр событий) разделы Система и Приложение. Проверьте события с типом «Ошибка». По Коду (ID) и Источнику этих событий можно попробовать поискать решение на EventID.Net или в Базе знаний Microsoft . Вместо встроенной утилиты «Просмотр событий» удобнее пользоваться Event Log Explorer™ или другими подобными утилитами с расширенными возможностями. 3. Если Windows перезагружается не запустившись, то во время загрузки нужно нажать F8, должно появиться загрузочное меню, нужно выбрать строчку «Отключить автоматическую перезагрузку при отказе системы», после этого должен появиться синий экран. 4. Если появляется синий экран, спешите с него всё, что можно будет прочитать. После этого зайдите на сайт http://www.oszone.net/display.php?id=12 и посмотрите, что означает код ошибки (это 10 первых букв и цифр, расположенных в нижней части «синего экрана»), или найдите описания ошибки с помощью любого поискового сервера. Если отключение автоматической перезагрузки не спасает от перезагрузок компьютера или описание ошибки на «синем экране» вам ничего не даёт то, возможно вам помогут следующие пункты. 5. Если же это началось при установки Windows, а ваш винчестер системы SATA, то скорее всего вы не установили драйвера для SATA контроллера, образ дискеты с драйверами обычно можно найти на диске который идёт в комплекте с материнской платой или с SATA котроллером. Во время установки Windows нужно вставить дискету и когда система предложит нажать F6 для установки SCSI драйверов, нажмите F6 6. Такие проблемы могут возникнуть, если вы заменили материнскую плату без переустановки Windows |
|
Иногда случается такая ситуация: после включения компьютера и контроля оперативной памяти запуск системы прекращается и на мониторе появляется надпись Wait. После этого для последующей загрузки приходится нажать комбинацию +«Del» (по сути перезагрузить компьютер), потом загрузка идет как по маслу — жесткие диски и оптические устройства находятся верно. У этой проблемы может быть целый ряд причин, но решении в большинстве случаев всего два. BIOS компьютера, скорее всего, ждет, пока жесткие диски «разгонятся», также ему необходимо время, чтобы он их правильно обнаружил. Решить проблему можно, выставив настройки жестких дисков в BIOS строго в соответствии с их параметрами, не позволяя системе произвести автоматическое определение дисков (установку Auto). Другая возможная причина — нехватка мощности блока питания (БП): иногда на него замыкается слишком много устройств и его мощности оказывается недостаточно, чтобы обеспечить их работу. Надо учитывать и то, что запуск компьютера — очень энергоемкая процедура, которая существенно выше нагружает БП, чем устоявшийся режим работы. Если причина вашей проблемы в маломощности БП, надо либо заменить его, либо отключить ненужные или малоиспользуемые устройства. |
|
Скорее всего проблема из-за перегрева какого либо устройства, вызванным поломкой охлаждающего кулера (вентилятора). После включения компьютера устройство работает и нагревается, а потом при достижении определенной критической температуры, срабатывают защитные механизмы, которые выключают компьютер. Это сделано с целью избежания выгорания того или иного устройства. Решение только одно – починить или заменить куллер (вентилятор) охлаждения. |
|
«Пищание» динамика, индикатора корректной работы компьютера, сигнализирует о наличии некой проблемы, мешающей успешному запуску вашего ПК. Вот таблица описывающие различные проблемы и сигналы оповещающие о данной проблеме. • Один короткий сигнал — тестирование завершилось успешно, загрузка продол- жается (некоторые системы при этом не подают никаких звуковых сигналов). • Звука нет, отсутствует изображение на экране — неисправен процессор или блок питания. • Один длинный непрерывный сигнал — неисправен блок питания. • Два коротких сигнала — обнаружены незначительные ошибки, необходимо внести изменения в настройки параметров BIOS для систем компании Award; ошибка четности памяти для систем от AMI. • Три длинных сигнала — ошибка контроллера клавиатуры. • Три коротких сигнала — ошибка работы нижней памяти. • Один длинный и один короткий сигнал — неверно работает оперативная память. • Один длинный и два коротких сигнала — неверно работает видеоадаптер. • Один длинный и три коротких сигнала — ошибка видеосистемы (не подклю- чен монитор или не работает видеоадаптер) для AMI BIOS, ошибка видеосис- темы или проблемы с контроллером клавиатуры для Award BIOS. • Один длинный и восемь коротких сигналов — ошибка видеосистемы: не под- ключен монитор, не работает видеоадаптер и т. д. • Один длинный и девять коротких сигналов — ошибка считывания данных BIOS. • Четыре коротких сигнала — не работает системный таймер. • Пять коротких сигналов — неверно работает процессор. • Шесть коротких сигналов — неисправен контроллер клавиатуры. • Семь коротких сигналов — проблемы с материнской платой. 14 Глава 1. Общие сведения о BIOS • Восемь коротких сигналов — неверно работает видеопамять. • Девять коротких сигналов – ошибка контрольной суммы при проверке содер- жимого BIOS; обычно вызывает сброс параметров BIOS, после чего можно вой- ти в программу их настройки и продолжить работу. • Десять коротких сигналов – ошибка записи данных в микросхему CMOS. • Одиннадцать коротких сигналов – неверно работает внешняя кэш-память. • Повторяющиеся длинные гудки — неисправен или неверно подключен модуль оперативной памяти. • Повторяющиеся короткие гудки — неверно работает блок питания. Следует иметь в виду, что все эти значения являются ориентировочными и в каж- дом конкретном случае смысл того или иного звукового сигнала может отличать- ся от описанного. Например, многие материнские платы от компании Asus при включении или перезагрузке компьютера производят несколько тихих коротких сигналов. С помощью этих сигналов система просто сообщает о количестве под- ключенных USB-устройств. Так, если при загрузке подобная система издает два коротких звуковых сигнала, это означает, что обнаружено два подключенных USB-устройства. При отсутствии устройств, подключенных к порту USB, такая система в случае успешного завершения самотестирования вообще не подает ни- каких сигналов. |
|
Как минимум один раз в жизни любого компьютерщика происходит восстание машин. Его компьютер просто перестает включаться. И тогда возникают вопросы: «Что делать, кто виноват, куда нести?» Сделай сам? При возникновении поломок девайса или даже целой системы типа компьютер всегда следует провести некоторые мыслительные операции и решить, что же делать дальше. Существует два основных пути: поменять железо по гарантии и разобраться во всем самому. Самое простое – это прийти в место покупки с чеком и купоном гарантии и потребовать обмена. Все бы хорошо, кроме одного: берут только железо, сломавшееся по вине производителя. А то, что вчера был скачок напряжения, пришел друг Вася и пролил на ЭВМ своего Буратино, или просто был установлен новый девайс неизвестного происхождения, автоматически лишает пользователя гарантии, а, значит, и легкого пути решения. Также надо не забывать о сроке гарантии: чаще всего для комплектующих гарантия – 1 год, для собранных машин – около 2 лет. Есть и третий путь – звонить в мастерские, скорые компьютерные помощи и прочие конторы, которые занимаются ремонтом машин. Но не спеши к ним обращаться – возможно, проблема решаема и в домашних условиях. Пятиминутная готовность Когда возникнет жестокая необходимость влезть внутрь системного блока, советую еще раз перечитать мои рекомендации и принять соответствующие меры. Самый важный девайс – отвертка крестовая (1 штука), используя которую можно найти практически любую неисправность. Также желательно наличие прибора-тестера, с чьей помощью легко контролировать состояние блока питания и материнку. Еще необходимы прямые /dev/hands – без них в принципе подходить к компьютеру запрещено. Внимание нужно собрано в кучу, а алкогольное опьянение должно напрочь отсутствовать! Подтвержу эти слова личным примером: торопясь, я решил сменить кулер блока питания. Разобрал, сменил, включил…и тушил. Причина проста до безобразия: положил плату блока на корпус системника, чем и спровоцировал суперкороткое замыкание. И это может случиться с каждым. Последний совет: запасись книгами, деревянными подставками и прочими диэлектриками, чтобы было чем придержать неприкрученную запчасть. Главное – найти причину |
|
Иногда возникают ситуации, когда необходимо компьютеру указать, с какого диска он должен загружаться. Такая потребность возникает при желании загрузиться с CD (или DVD) вместо жесткого диска, или при подключении нового, дополнительного жесткого диска, когда компьютер не смог сам распознать, с какого из них он должен загружаться, и выдает сообщение об ошибке. Сделать так, чтобы компьютер загружался с нужного источника, можно, изменив некоторые настройки BIOS. Делается это следующим образом. Перезагрузите компьютер и войдите в BIOS. В самом начале загрузки, когда идет тестирование оборудования, нажмите несколько раз клавишу «Delete» (или она еще может называться «Del») или, для некоторых компьютеров, вместо клавиши «Deb нужно нажимать «F2». Обратите внимание, что это следует делать до того, как начала загружаться Windows. Если вы не успели — ничего страшного. Просто перезагрузитесь и попробуйте снова. Если же вам удалось вовремя нажать клавишу «Del», то вы попадете в настройки BIOS, а именно — в главное меню BIOS . В этом меню вам надо выбрать пункт Advanced BIOS Features, Сделать это можно с помощью клавиш-стрелок, так как мышь в BOIS не работает. При этом переместите указатель на пункт Advanced BIOS Features и нажмите клавишу «Enter». В результате вы попадете в меню настроек. В этом меню помимо остальных есть следующие настройки: * First Boot Device — Первое загрузочное устройство. * Second Boot Device — Второе загрузочное устройство. * Third Boot Device — Третье загрузочное устройство. Именно эти пункты меню нас и интересуют. Так пункт First Boot Device как раз и определяет, с какого устройства компьютер будет пытаться загрузиться первым. Если ему не удастся загрузиться с первого устройства, он будет пытаться загрузиться со второго (Second Boot Device), а затем — и с третьего (Third Boot Device). Изменение значений для указанных выше параметров производится, как правило, с помощью клавиш «PgUp» и «PgDown» (или клавиш «+» и «-»). Жесткие диски и CD/DVD-устройства обозначаются либо их марками, либо условными обозначениями HDD (жесткий диск), CD-ROM (устройство чтения компакт-дисков), Floppy (дисковод). После того как вы закончите с необходимыми установками — нажмите «Esc», и вы выйдете в главное меню BIOS. Теперь вам остается только сохранить внесенные изменения и выйти из BIOS. Для этого следует в главном меню следует выбрать пункт Save& Exit Setup. Напоминаю, чтобы выбрать нужный вам пункт, необходимо с помощью клавиш-стрелок навести на него указатель (красную рамку) и нажать «Enter». После того как вы выберите Save&Exit Setup, появится небольшое красное окно, в котором от вас потребуется подтвердить, действительно вы хотите сохранить изменения и выйти из настройки BIOS или нет, Чтобы подтвердить этот факт — введите Y и нажмите «Enter», а чтобы отказаться — введите N и нажмите «Enter». |
|
BIOS (расшифровывается как Базовая Система Ввода-Вывода) служит для обеспечения взаимодействия устройств компьютера. В нем содержится базовая информация об устройствах компьютера и их настройках. BIOS запускается сразу после включения компьютера. Чтобы попасть в BIOS, включите компьютер и в самом начале загрузки нажмите клавишу «Del», «Esc» или |
|
Мониторы бываю электрон но-лучевые (CRT) и жидкокристаллические (LCD). Для оптимальной настройки электронно-лучевого монитора придерживайтесь следующей последовательности действий: 1. До изменения параметров изображения подождите 30 секунд (можно больше), чтобы дать возможность монитору нагреться. 2. Убедитесь, что частота обновления для CRT-монитора выставлена не менее чем на 75 Гц. 3. Отодвиньтесь от монитора хотя бы на 90 сантиметров: если он будет ближе, вам придется сильно напрягать зрение. 4. Выставите среднюю яркость и контрастность. Снизьте контрастность до минимального значения, а яркость доведите до максимума. Там, где проходит граница люминесцентного слоя, вы увидите переход от серого к черному. Снизьте степень яркости так, чтобы этого перехода не было видно. Потом увеличьте контрастность, пока белый текст не станет в достаточной степени различим. 5. Выставьте правильное разрешение. 6. Не ставьте монитор напротив окна или источников света — они будут отражаться от экрана и плохо влиять на качество изображения. При настройке жидкокристаллического монитора большинство рекомендаций остается в силе кроме следующих: частоту обновления задавать не надо. Разрешение у жидкокристаллических мониторов также изменять не надо, используйте то, которое установлено по умолчанию. В противном случае, при использовании нестандартного разрешения, изображение па экране будет размытым, нечетким. |
|
Проблемы с электрической сетью не дают Вам покоя, компьютер выключается не вовремя, теряются важные данные. Вы решили защитить компьютер источником бесперебойного питания (ИБП). Диапазон выпускаемых ИБП очень широк как по характеристикам, так и по цене. Не будем сразу вдаваться в подробности, а лучше посчитаем, какой источник нам реально нужен. Мощность блока питания компьютера обычно составляет 250 Вт (вместе с монитором). Это же величина является и самым главным параметром источника питания. Вам нужен источник мощность более 250 Вт. У ИБП принято обозначать мощность в Вольт-Амперах (ВА или VA). Для получение вольт-амперного значения надо мощность в ваттах разделить на коэффициент 0,7. Для нашего примера получаем 357 ВА. Теперь вторая важная характеристика – тип источника питания. Все ИБП принято делить на три типа: резервные, линейно-интерактивные и активные. Различие между ними заключается в качестве выходного напряжения, питающего непосредственно компьютер. Резервные ИБП – самый простой тип – переключаются на батарею только в случае пропадания напряжения во внешней сети. Кроме того, эти ИБП обладают большим временем срабатывания переключателя. Линейно-интерактивные ИБП не только переключаются на батарею в случае полного отсутствия питания, но и исправляют форму выходного напряжения в случае понижения или повышения сигнала во внешней сети. Например, если во внешней розетке напряжение упало менее 220 В, внутри ИБП автоматически происходит переключение на повышающую обмотку трансформатора, если же во внешней сети напряжение превышает 220 В, то происходит автоматическое понижение выходного сигнала. ИБП этого типа наиболее популярны и часто используются для защиты персональных компьютеров и небольших офисных серверов. Для гарантированной защиты от всех возможных типов неисправностей электросети применяют так называемые активные источники. Этот тип ИБП не тратит времени на переключение на батарею, т.к. она постоянно включена. Плюс к этому осуществляется очень точный контроль формы выходного напряжения и фильтрация всевозможных помех. ИБП этого типа обычно используются для защиты мощных корпоративных серверов и чуствительного оборудования. Цены в соответствии с типом ИБП разделяются на три уровня – дешевые, средние и дорогие. Обладая перечисленными выше минимальными знаниями Вы сможете с уверенностью выбрать себе правильный ИБП. |
|
Windows XP знает, файлы какого типа (с каким расширением) следует открывать какой программой. Это достигается благодаря тому, что при установке программ система автоматически регистрирует за ними типы файлов, которые могут в них открываться. Если Windows XP не сможет определить, какую программу нужно использовать для открытия того или иного файла, ояъ вас об этом известит. Далее вы должны будете либо отказаться от открытия данного файла — кнопка Отмена, либо задать программу сами. В последнем случае вы должны установить флажок Выбор программы из списка вручную и нажать на кнопку ОК. Далее появится список программ. Здесь вы должны будете выбрать и указать программу, которой следует открыть данный файл. Если включить при этом флажок Использовать ее для всех файлов такого типа, то указанная программа будет и в дальнейшем использоваться для открытия файлов данного типа. Если же искомая программа в приведенном списке отсутствует, а вы точно знаете, что она у вас установлена, то нажмите на кнопку Обзор и найдите се вручную. |
|
Скорее всего у вас отсутсвует кодек, которым сжат фильм. Но не стоит разочаровываться, а необходимо просто загрузить кодеки из интернет самому. Наиболее популярные кодеки в странах СНГ – xvid и dvix. Но существует множество кодеков и как среди них найти именно тот который нужен нам? Это можно определить с помощью специальных программ, но мы пойдём коротким путём. Скачаем сразу несколько распрастранённых кодеков и какой нибудь из них должен подойти. Сейчас, в интернет можно легко найти «упаковку» из нескольких кодеков. Наиболее популярной из них является k-lite codec pack. Именно K-lite codec pack мы рекомендуем вам установить. |
|
В WindowsXP предусмотрена специальная возможность, которая называется Диспетчер устройств. С его помощью вы сможете получить информацию обо всех устройствах, установленных в вашем компьютере. Особенно это может быть полезно при его покупке. Ведь на ценнике можно написать что угодно, тогда как Диспетчер устройств предоставит вам подробную и, что самое главное, правдивую информацию. Вызвать Диспетчер устройств можно, выбрав Пуск -> Панель управления, а затем на Панели управления сначала выбрав Производительность и обслуживание, а затем — Система. В результате на экране появится диалоговое окно Свойства системы, в котором нужно будет перейти на вкладку Оборудование и нажать на кнопку Диспетчер устройств. После этого отобразится окно Диспетчера устройств, в котором вы увидите весь набор установленных на вашем компьютере устройств. Все устройства в окне Диспетчера устройств разбиты по категориям, соответствующим типам устройств. Щелкнув по какой-либо категории, например, видеокарты, вы получите список установленных у вас видеокарт (как правило, такая одна). |
|
Представьте, что вы смотрите видео, а в фоновом режиме работают несколько программ. Все операции, выполняемые компьютером, внезапно прерываются или замедляются. Что делать? Однажды подобная ситуация произошла с одним компьютерным пользователем, а он просто взял и выключил компьютер. Когда он снова включил компьютер, система отказывалась нормально работать. Тогда пользователь попробовал восстановить программу, но его усилия в очередной раз результатов не дали. Пользователь был моим знакомым, и как раз мою программу использовал в фоновом режиме. Он пытался свалить всю вину на мою программу. Но настоящая причина проблем, с которыми столкнулся мой знакомый, заключалась в том, что он совершенно неправильно среагировал на зависание компьютера. 1. Первое и главное, что нужно делать при зависании компьютера – это ждать. Если бы мой знакомый набрался терпения и подождал всего пару минут, всё бы вернулось на круги своя, и он бы не испытал никаких сложностей. На заре компьютерной цивилизации, в случае зависания компьютера, мы просто покорно ждали, когда машина снова заработает. Но сейчас скорость работы компьютеров возросла, а мы разучились ждать. Поэтому при зависании мы начинаем настраивать себя на мысль, что с компьютером случилось что-то серьёзное. В общем, чем предпринимать какие-либо действия, подождите минут пять-десять. 2. Если вы прождали какое-то время, но компьютер всё ещё работает медленно, следует закрыть все неиспользуемые программы. Возможно, компьютер не может справиться с чрезмерной нагрузкой на его ресурсы. Закрытие неиспользуемых программ уменьшит нагрузку на ресурсы компьютера, и он станет работать лучше. 3. Теперь попытайтесь нажимать вместе три клавиши: Ctrl, Alt, Delete. Нажимать их обязательно нужно вместе. После нажатия комбинации клавиш, немного подождите. Должно появиться окно диспетчера задач Windows. В нём перечислены все работающие в данный момент приложения и выполняемые операции. Вы можете использовать диспетчер задач для завершения работы приложений или прекращения операций, использующих ресурсы и перегружающих компьютер. Если окажется, что на фоновом режиме работают вирусы или шпионящее программное обеспечение, они тоже будут перечислены в списке диспетчера задач, из которого вы сможете их закрыть. Операции, от которых зависит работа операционной системы можно не закрывать, но вирусы и шпионящее программное обеспечение нужно обязательно закрыть. Когда вы закрываете приложение с использованием команды «Снять задачу», диспетчер задач выдаст извещение, сформулированное в виде вопроса: «Вы действительно хотите завершить программу?». Если вы ответите на вопрос, диспетчер задач закроет приложение. Если же вы не ответите, а станете ждать, диспетчер задач сам закроет приложение. Перед закрытием диспетчер задач будет ожидать вашего подтверждения в течение приблизительно десяти секунд, а потом закроет приложение. |
1-50 51-72