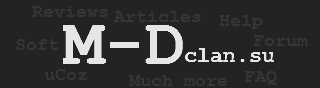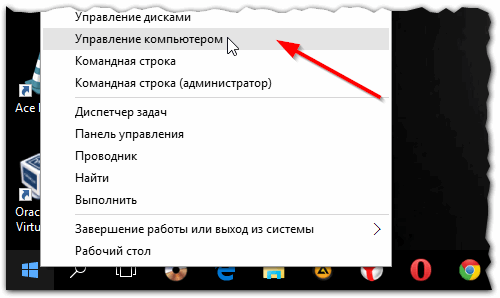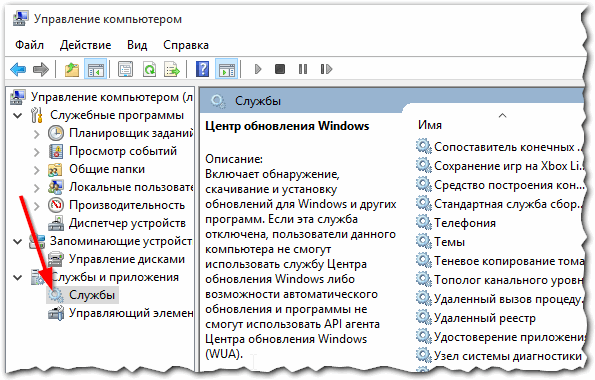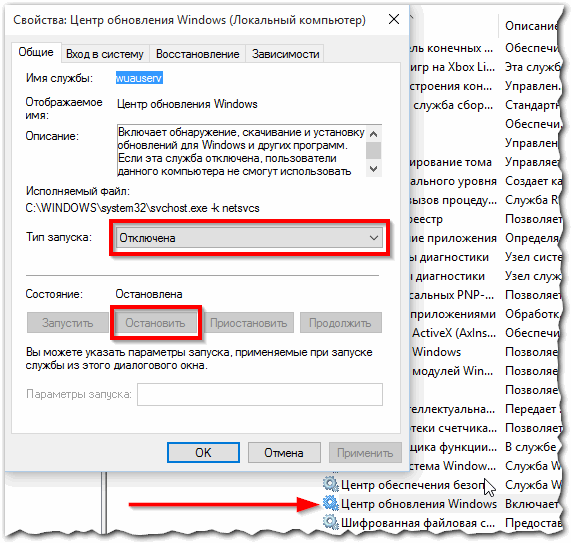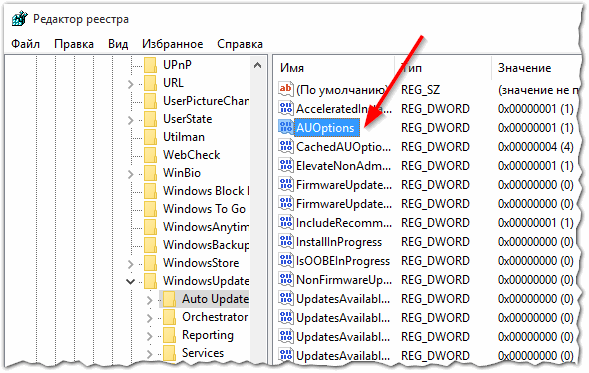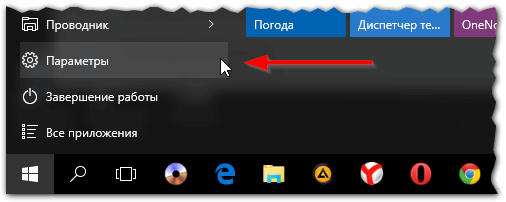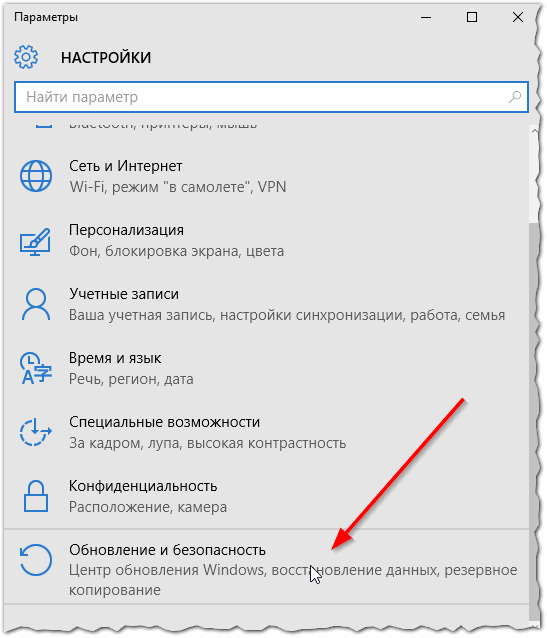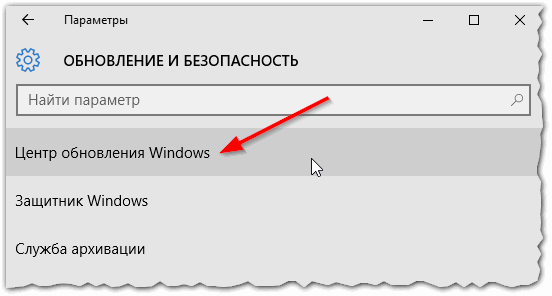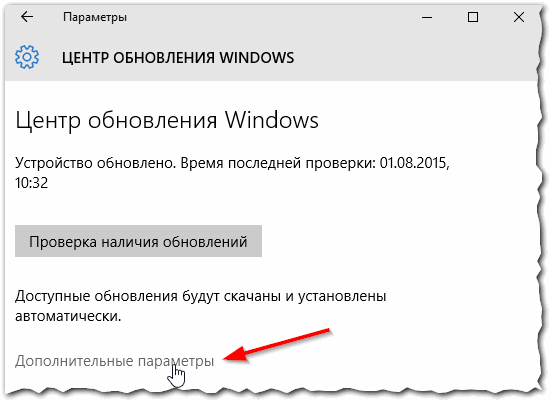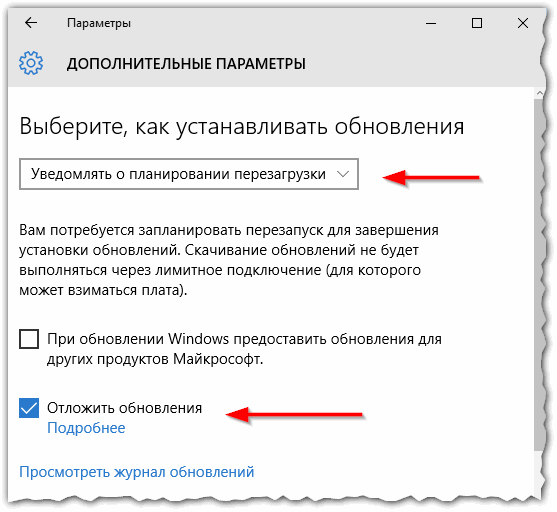| Обзоры [78] |
| Компьютеры [46] |
| Видеокарты [10] |
| Материнские платы [17] |
| Кулеры [9] |
| Сети, WI-FI, VoIP [10] |
| Мультимедия [15] |
| ТВ-тюнеры [8] |
| GPS-навигация [5] |
| Носители информации [3] |
| Софт, игры, Windows [31] |
| Системы безопасности [14] |
| Своими руками [1] |
| Это интересно [51] |
| Надо знать [52] |
| Помощь [75] |
Новое на сайте + Реклама
-
- Новое на форуме Код вашего информера!!! (c) mozga.net
-
- Популярные файлы Код вашего информера!!! (c) mozga.net
-
- Самые популярные темы Код вашего информера!!! (c) mozga.net

По умолчанию, после установки Windows (причем, это касается не только Windows 10, но и всех остальных), будет включена опция по автоматическому обновлению. Кстати, само по себе обновление - вещь нужная и полезная, только ведет из-за нее себя компьютер часто не стабильно... Например, не редко могут наблюдаться "тормоза", может быть загружена сеть (при скачивании обновления с интернета). Так же если у вас трафик лимитирован - постоянное обновление ни есть хорошо, может быть использован весь трафик не под те задачи, которые предполагались. В этой статье я хочу рассмотреть простой и быстрый способ, как отключить автоматическое обновление в Windows 10. И так...
1) Отключение обновления в Windows 10 В Windows 10 достаточно удобно реализовали меню ПУСК. Теперь если щелкнуть по нему правой кнопкой мышки - можно сразу же попасть, например, в управление компьютером (минуя панель управления). Что собственно и нужно сделать (см. рис. 1) ...
Далее в левой колонке откройте раздел "Службы и приложения/службы" (см. рис. 2).
В списке служб нужно найти "Центр обновления Windows (локальный компьютер)". Затем открыть ее и остановить. В графе "Тип запуска" поставить значение "Остановлена" (см. рис. 3).
Эта служба отвечает за обнаружение, скачивание и установку обновления для Windows и других программ. После ее отключения, Windows больше не будет искать и скачивать обновления.
2) Отключение обновления через реестр Чтобы зайти в системный реестр в Windows 10: нужно нажать значок с "лупой" (поиск) рядом с кнопкой ПУСК и ввести команду regedit (см. рис. 4). 
Рис. 4. Вход в редактор реестра (Windows 10)
Далее нужно перейти в следующую ветку: НKEY_LOCAL_МАСHINE\SOFTWARE\Мicrosoft\Windows\CURRENТVersion\WindowsUpdate\Auto Update В ней есть параметр AUOptions - его значение по умолчанию равно 4. Его нужно изменить на 1! См. рис. 5. Что означают цифры в этом параметре:
Кстати, в дополнение к вышесказанному, рекомендую настроить еще и центр обновления (об этом чуть ниже в статье).
3) Настройка центра обновления в Windows Сначала откройте меню ПУСК и перейдите в раздел "Параметры" (см. рис. 6).
Далее нужно найти и перейти в раздел "Обновление и безопасность (Центр обновления Windows, восстановление данных, резервное копирование)".
Затем открываем непосредственно сам "Центр обновления Windows".
В следующем шаге нужно открыть ссылку "Дополнительные параметры" в нижней части окна (см. рис. 9).
И вот в этой вкладке установите две опции: 1. Уведомлять о планировании перезагрузки (чтобы компьютер перед каждым обновлением спрашивал вас о необходимости оного); 2. Поставить галочку напротив "Отложить обновления" (см. рис. 10).
После этого нужно сохранить изменения. Теперь скачиваться и устанавливаться обновления больше (без вашего ведома) не должны! PS Кстати, время от времени я рекомендую вручную проверять нет ли критических и важных обновлений. Все-таки Windows 10 еще далека от совершенства и разработчики (я так думаю) будут ее доводить до оптимального состояния (а значит важные обновления точно будут!). | |
| Просмотров: 461 | | |
| Всего комментариев: 0 | |