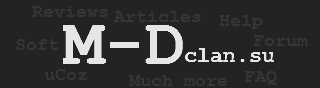| Обзоры [78] |
| Компьютеры [46] |
| Видеокарты [10] |
| Материнские платы [17] |
| Кулеры [9] |
| Сети, WI-FI, VoIP [10] |
| Мультимедия [15] |
| ТВ-тюнеры [8] |
| GPS-навигация [5] |
| Носители информации [3] |
| Софт, игры, Windows [31] |
| Системы безопасности [14] |
| Своими руками [1] |
| Это интересно [51] |
| Надо знать [52] |
| Помощь [75] |
Новое на сайте + Реклама
-
- Новое на форуме Код вашего информера!!! (c) mozga.net
-
- Популярные файлы Код вашего информера!!! (c) mozga.net
-
- Самые популярные темы Код вашего информера!!! (c) mozga.net

Штатный почтовый клиент Windows 10 – это доработанное эволюционное продолжение приложения «Почта» Metro-интерфейса системы-предшественницы Windows 8.1. Почтовое приложение в составе Windows 10 получило чуть больше настроек, нежели его аналог в штате Windows 8.1. В частности, это возможность выбора цветового оформления интерфейса и фонового рисунка в разделе параметров «Персонализация».
В то же время штатная «Почта» не вышла за пределы специфики Metro-приложений: это мини-почтовик, предусматривающий лишь базовые возможности для нужд обычного пользователя, а акцент в приложении сделан на современный юзабельный интерфейс и удобство работы с сенсорным экраном. Ниже подробно рассмотрим, как настроить штатный почтовый клиент Windows 10.
При первом входе в приложение «Почта» увидим кнопку «Начало работы», после нажатия которой последует мастер добавления почтовой учётной записи. Приложение «Почта» в составе Windows 10 позволяет работать с несколькими почтовыми учётными записями, каждую из них необходимо отдельным этапом добавить в почтовик. Жмём «Добавить учётную запись». Форма добавления учётных записей предлагает в начале списка быстрое добавление электронной почты отдельных почтовых сервисов как то: Outlook.com, сервис корпоративной почты Microsoft Exchange, Gmailот Google, Yahoo Mail, а также iCloud. Для этих почтовых сервисов не нужно вводить данные подключения почтовых серверов, достаточно только авторизоваться. Рассмотрим быстрое подключение почтовой учётной записи на примере Gmail. После выбора Gmail увидим стандартное окошко подключения к службе от Google. Вводим логин – электронный адрес Gmail – и жмём «Далее». Далее вводим пароль и жмём «Войти». В следующем окошке жмём кнопку «Разрешить», соответственно, разрешающую доступ к данным учётной записи Gmail с приложения «Почта» Windows 10. Готово: учётная запись подключена, происходит синхронизация писем.
Для добавления ещё одной почтовой учётной записи проследуем в раздел параметров почтовика. Именно там находится форма подключения почтовых учётных записей. Жмём кнопку параметров внизу на левой панели приложения, а в появившемся в ленте справа перечне раздела «Параметры» выбираем «Учётные записи». Затем кликаем «Добавить учётную запись». Увидим ту самую форму добавления учётных записей почты. Для почтовых сервисов, не вошедших в перечень быстрой настройки, приложение «Почта» также опционально предусматривает возможность быстрой настройки без необходимости ввода детальных данных серверов, а лишь посредством ввода логина и пароля от почтового ящика. Это пункт «Другая учётная запись POP, IMAP». Однако для большей части почтовых сервисов такая быстрая настройка окажется неработоспособной, и синхронизация писем с почтовым сервером не произойдёт. Для почтовых сервисов, не указанных в перечне быстрой настройки, необходима расширенная настройка. Это, соответственно, «Расширенная настройка» — последний пункт формы добавления почтовых учётных записей. Для примера добавим в приложение «Почта» Windows 10 почтовый ящик популярного почтового сервиса Яндекс.Почта. В следующем окошке выбираем вариант «Интернет-почта». Далее необходимо заполнить поля формы добавления почтовой учётной записи, и нам потребуется ввести адреса серверов входящей и исходящей почты, а также определиться с протоколом почты — POP или IMAP.Потому оторвёмся на пару минут от приложения «Почта» и первым делом проверим, предоставляет ли почтовый сервис доступ к почте с любого почтового клиента, установленного в операционной системе. Так, не все почтовые сервисы настроены на это по умолчанию, в некоторых из них необходимо активировать разрешение на управление почтой посредством почтовых клиентов. Например, на почтовом сервисе Яндекс.Почта доступ к почте с клиентских программ предоставляется в настройках почтового ящика, в разделе «Почтовые программы». Следующий шаг – выбор протокола почты POP или IMAP. Протокол в дальнейшем определит данные серверов входящей и исходящей почты. Протокол POP работает, как правило, по принципу выгрузки писем с почтового сервера на компьютер пользователя. Письма по прошествии какого-то времени с почтового сервера удаляются. IMAP – это современный и более защищённый протокол, который обеспечивает доступ из программного почтового клиента к почте на сервере. Почта на сервере будет надёжно храниться, дожидаясь ручной чистки пользователя.Определившись с выбором протокола, следующим шагом узнаем адреса серверов входящей и исходящей почты. Для этого необходимо ввести в поисковик браузера запрос по типу «почтовый сервис + протокол». В нашем случае это будет поисковой запрос «Яндекс.Почта IMAP». В статьях по такому ключевому запросу будет приведена информация о специфике подключения почты по выбранному протоколу. Возвращаемся к форме добавления почтовой учётной записи приложения «Почта» и вводим данные: имя учётной записи, имя пользователя, адрес сервера входящей почты. Выбираем тип учётной записи, т.е. протокол POP или IMAP. Заполняем нижнюю часть формы: вводим имя пользователя (по сути, электронный адрес), пароль, адрес сервера исходящей почты. Не убираем предустановленные галочки настроек внизу. Жмём «Вход». Готово: почтовая учётная запись настроена, происходит синхронизация писем.
Удаление почтовой учётной записи происходит, как и её добавление, в подразделе «Учётные записи»раздела параметров приложения «Почта». При клике на выбранную учётную запись получим варианты возможных действий, в числе которых — удаление.
Другой вариант действий при клике на почтовую учётную запись в разделе параметров – изменение предустановленных параметров синхронизации почты и некоторых настроек самой учётной записи. Здесь можно настроить временные отрезки загрузки писем, формат писем, срок давности писем для синхронизации. Синхронизацию почтового ящика и вовсе можно отключить. Нажав внизу «Дополнительные параметры почтового ящика», получим доступ к форме для смены адресов и настроек серверов входящей и исходящей почты. | |
| Просмотров: 718 | |
| Всего комментариев: 0 | |